Cara Membuat Watermark dan Menghilangkan Watermark di Microsoft Word
sepwal.net - Selamat datang kembali sahabat blog sepwal, pada kesempatan kali ini admin akan berbagi pengalaman seputar microsoft Word yaitu Bagaimana Cara membuat Watermark di microsoft word, kenapa harus memberi watermark pada dokumen ?
Cara Menghapus Watermark Ms. Word
Nah berikut ini sebaliknya kalau yang diatas adalah cara membuat Watermark di Microsoft Word, sekaran kebalikannya yaitu cara Menghapus Watermark di Microsoft Word, berikut caranya
ya tiada lain adalah untuk menghindari orang-orang yang tidak bertanggung jawab seperti memindahkan file atau copy paste file tanpa izin kepada pemiliknya, jadi watermark sangat bagus itu keaslian file yang kita miliki.
Nah mengenai cara membuat watermark di microsoft word sebenarnya ga ribet amat ya teman- teman, kita hanya membutuhkan file yang akan kita beri watermark di dalamnya, jadi ga macem-macem hehehe, mengenia caranya silahkan di ikuti dibawah ini.
Cara Membuat Watermark di Microsoft Word
Nah mengenai cara membuat watermark di microsoft word sebenarnya ga ribet amat ya teman- teman, kita hanya membutuhkan file yang akan kita beri watermark di dalamnya, jadi ga macem-macem hehehe, mengenia caranya silahkan di ikuti dibawah ini.
Cara Membuat Watermark dan Menghilangkan Watermark di Microsoft Word
Cara Membuat Watermark di Microsoft Word
- Langkah yang pertama buka data yang akan di beri watermark di Microsoft Word,
- Setelah filenya terbuka, Klik tab menu Page Layout , Kemudian pilih Watermark
- Sekarang tinggal kalian pilih Model watermarknya yang akan kalian, oia kalian juga bisa membuat sendiri teks watermarknya dengan memilih Custom Watermark.
- Setelah kalian memilih Custom Watermark Maka akan muncul kotak dialog Printed Watermark,
Printed Watermark : 1. No Watermark
2. Picture Watermark
3. Text Watermark
disini kalian bisa membuat watermark dari gambar/image ataupun teks, dalam contoh ini saya menggunakan Yang nomor 3 yaitu watermark teks
- Untuk mengaktifkan pilihan Text watermark , isikan misalnya “Jangan Di Copy Ya”
- Pada bagian Text. Pilih jenis huruf misalnya dipilih Calibri,
- kemudian klik tombol OK.
- Setelah itu Selesai, dan hasilnya seperti pada gambar berikut
Nah berikut ini sebaliknya kalau yang diatas adalah cara membuat Watermark di Microsoft Word, sekaran kebalikannya yaitu cara Menghapus Watermark di Microsoft Word, berikut caranya
- Langkah pertama buka terlebih dahulu file yang berisi watermark
- Setelah itu kli tab Page Layout, Kemudian klik Watermark.
- Kemudian Klik Remove Watermark. Maka secara otomatis Watermarknya akan hilang.


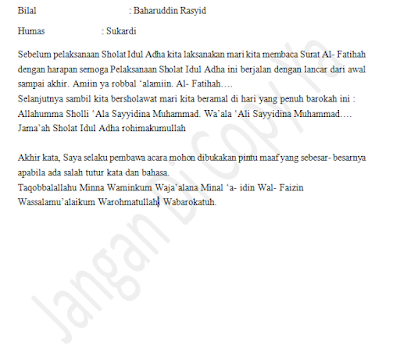


Posting Komentar untuk "Cara Membuat Watermark dan Menghilangkan Watermark di Microsoft Word"